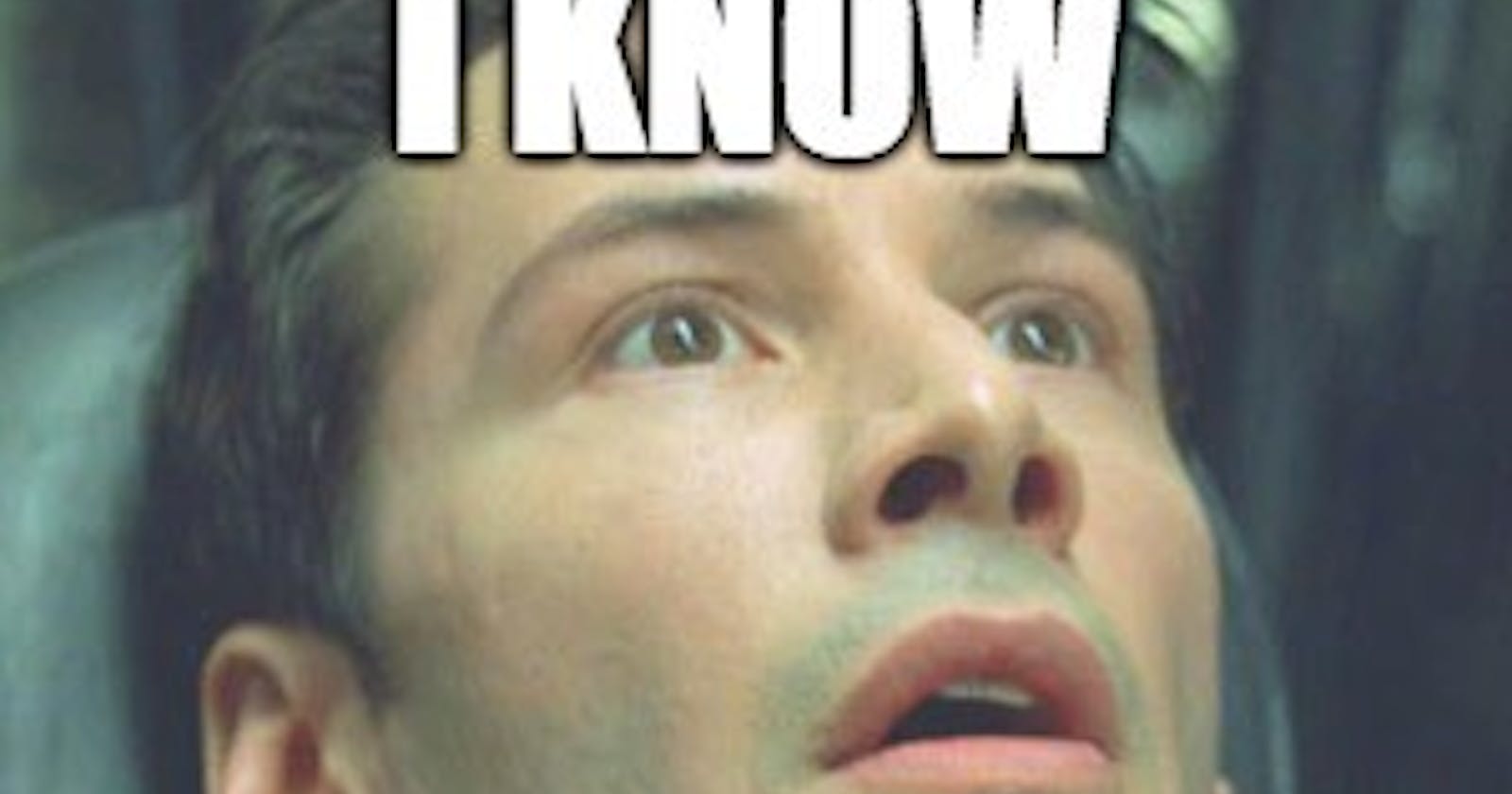In this post I will describe how I increased my productivity by learning how to use Visual Studio Code in a more efficient way.
But in general, always consider this advice as it is really important:
Learn your IDE/Editor so that you are able to use it in the most efficient way
Why Is This Important
Looking back at me as a programmer in the beginning of my professional software developer career I would definitely give myself the same advice mentioned above. In my first days as a developer I did most of my code interactions with the mouse and did not optimize my IDE or text editor.
Today I think I can navigate more efficient through my code and therefore have more time for more important stuff.
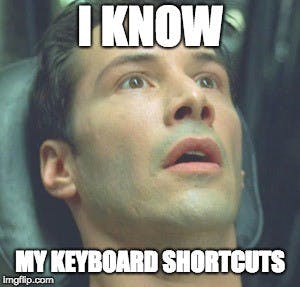
My Productivity Tips
Learn The Most Important Keyboard Shortcuts
In my opinion, this is the most important step you can take as a developer. Take the time and learn the most often used shortcuts you need throughout the day.
Here some of my most used OS X shortcuts:
If you are a Windows or Linux user, please check the appropriate shortcuts: Windows Shortcuts, Linux Shortcuts.
CMD + P: Opens the command palette and you can search for any file. Example: Enter cdcts to search forcustomer-details.component.tswhich is in my opinion the fastest way to jump to a certain file. You should definitely change to this approach instead of navigating in the Explorer by mouse.
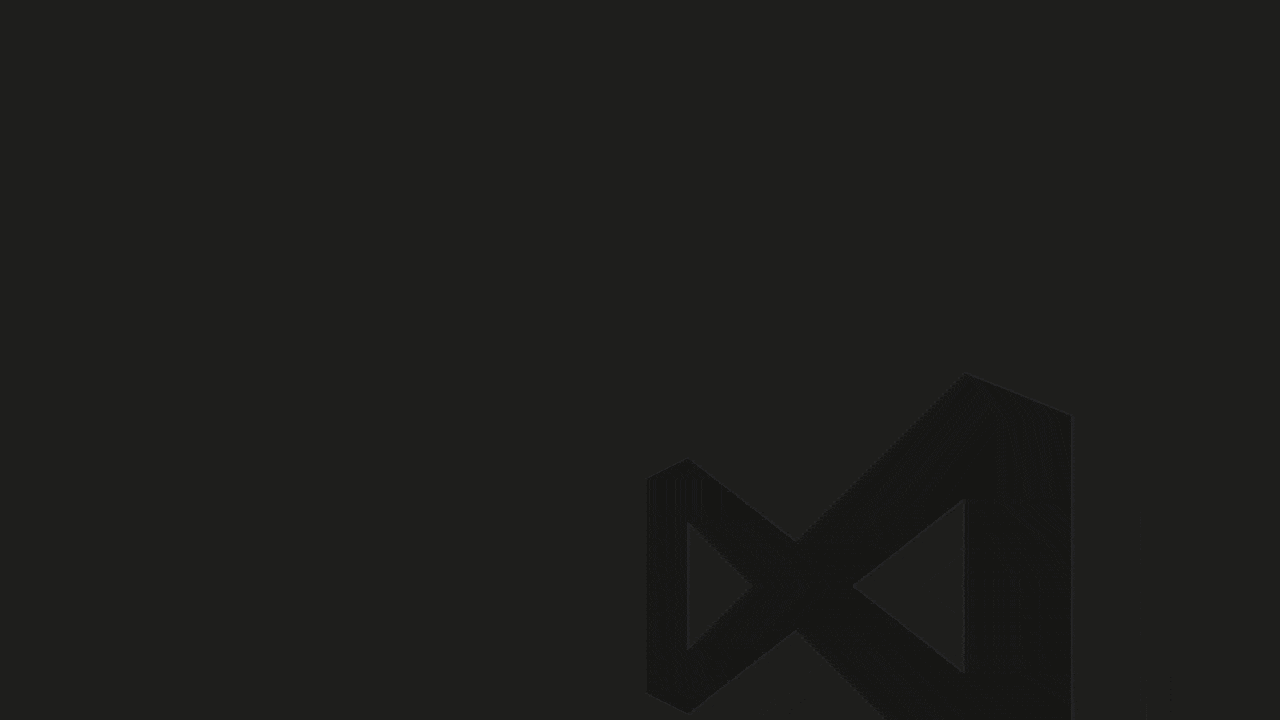
CMD + D: Finds and selects the next match for the currently selected word.
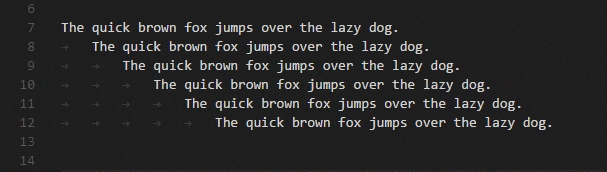
CMD + arrow down/up: Move cursor to end/beginning of the current fileCMD + arrow right/left: Move cursor to end/beginning of current lineOption + arrow right/left: Move cursor by wordOption + Shift + arrow right/left: Make selection by wordOption + arrow up/down: Move current line up or downOption + Shift + arrow up/down: Duplicate current line one line above or belowCMD + Shift + K: Delete current lineCMD + B: Toggle Sidebar visibilityCMD + Shift + F: Search across filesCMD + .: Provides quick fixes. For example, I use this mostly to automatically rearrange my imports by the given linting rules.CMD + Option + arrow left/right:Multi-cursor: Multi-cursor are very helpful to edit code on multiple lines.
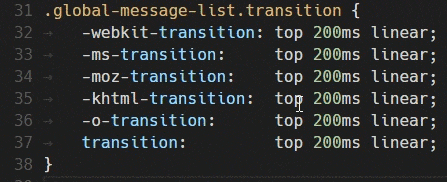
See Basic Editing for further basic shortcuts and details.
Command Palette
With CMD + Shift + P you can open the Command Palette which is a powerful tool in Visual Studio Code.
Just start typing any command you want to execute and you will find it (if it is available). Additionally, you can see the corresponding shortcut next to the command. This is also an elegant way to start learning the keyboard shortcuts for your most used commands.

Emmet
I must admit, I was blown away as I recognized that Emmet is supported by VS Code by default and how powerful it is. Emmet is a markup expansion tool that makes writing HTML much easier. It is easy to learn and has a simple syntax. Checkout the Emmet Cheat Sheet to learn more about the Emmet syntax.
And here you can see Emmet in action:
https://www.youtube.com/watch?v=e1zhJjM4p0k
Use Workspaces
One thing I started to use recently are multi-root workspaces in VS Code. They can be very helpful when you are working on several related projects at one time. For example, I have created a workspace for all of my private projects.
Using workspaces I do not have to handle multiple VS Code editor windows but always work with one window which includes my current workspace.
Use Plugins
Subsequent are some of my most used VS Code plugins:
Auto Close Tag: Automatically add HTML/XML close tag
Auto Rename Tag: Auto rename paired HTML/XML tag
Better Comments: Improve your code commenting by annotating with alert, informational, TODOs, and more
Bracket Pair Colorizer: A customizable extension for colorizing matching brackets
Code Spell Checker: Spelling checker for source code
Git History: View git log, file history, compare branches or commits
Mark Jump: Jump to the marked section in the code
Markdown All In One: All you need to write Markdown (keyboard shortcuts, table of contents, auto preview and more)
npm: npm support for VS Code
npm Intellisense: Visual Studio Code plugin that autocomplete npm modules in import statements
Prettier: VS Code plugin for prettier/prettier (code formatting)
Quick and Simple Text Selection: Jump to select between quote, brackets, tags, etc
What I did not mention here are all the framework specific plugins. So of course, I recommend to install available plugins for your framework/technology/programming language you are using. They can also save you a ton of time.
Conclusion
These are just some productivity tips which I can give you. Of course, VS Code provides many more features which can assist you in all kind of matter (see links below). For example, VS Code releases each month a major update with many new features and improvements. Read the release notes of these releases as they often contain new features which further can increase your productivity.
And please take the time to learn your IDE/editor (if you haven’t done it yet). This will definitely make you a better programmer.
Links
Originally published at www.mokkapps.de.